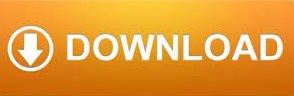
Outline View helps you manage a document’s structure and headings without getting lost in the text. Use Outline View to manage headings and arrange text To assign or edit headings and heading levels and set up your document structure, see Use Outline View to manage headings and arrange text. The text in the bullets will show up as body text until you assign headings. If your document doesn’t have headings and subheadings yet, the whole outline will appear as a bulleted list, with a separate bullet for each paragraph. If your document has headings (any heading levels from H1-H9), you’ll see those headings organized by level. This automatically generates an outline and opens the Outlining tools.
HOW TO CHANGE PREFERENCES ON WORD FOR OUTLINES PLUS
Plus you can also drag and drop sections around in Outline as wellĬlick View > Outline. I also show how the Outline View and Levels can give a preview of a ToC and catch heading issues. Once selected you get a contextual Tab just for Outline functions – this is where you can also split up a large word doc into Chapters/Sub and Master. It’s just a standard view function part of the Word Ribbon under the View Tab.I guess a little hidden gem as not many are aware of it but I use it all the time to catch ToC errors before creating oneĪvailable in all versions of Word since I can remember…even before the ribbon! You can use Outline View to create or edit headings, adjust heading levels, and rearrange the content until everything is right where you want it. When you have a complex document to organize, Outline View ( View > Outline) helps you focus on its structure. Click “Close Outline View” in the ribbon.Who knew about Outline View? I didn’t – but Dave did! This follows up from last week’s tip on Styles:Ĭreate A Document Outline In Outline View But if you prefer to close the outline, you can see your document in your default view at any time. You can continue to use the outline view for the life of your document if you like. For instance, if you do not have multiple subdocuments embedded, Merge and Split will be grayed out.

Note: Only applicable items will be available in this section of the ribbon. Lock Document: To keep changes from moving into subdocuments, you can lock the document.Split: If you want to separate subdocument content into multiple documents, you can create a split at each insertion point.Merge: If you’re using multiple subdocuments, you can merge all content from each into the first subdocument.Unlink: This removes the link to the subdocument and copies the text to the current document.The remaining options in the Master Document section help you manage the subdocuments you include. This button then changes to “Expand Subdocuments” to quickly expand that item and allow you to view its content again. Once the subdocument is embedded, use the “Collapse Subdocuments” button to collapse the document’s content and only show a link to it. This is handy if you have, for example, a business document and want to include a separate file like a contract, vendor agreement, or statement of work.Ĭlick “Insert” if you have a saved file that you wish to browse for and embed, or “Create” if you prefer to make one on the fly. To include subdocuments, click “Show Document” in the ribbon to expand that section of controls. If you have lengthy items within your levels and only want to see the first line, check that box. The other two options in the Outline Tools section are “Show Text Formatting” and “Show First Line Only.” If you prefer to view your outline without the formatting of your document for a plain appearance, uncheck that box. This hides everything from Level 4, Level 5, and so on. For instance, if you choose Level 3 in the drop-down box, you’ll see Level 1, Level 2, and Level 3 only. The list lets you pick which levels you want to view. For lengthy outlines, this can help you collapse levels that you don’t need at the moment and expand those that you do.Īnother convenient tool for focusing on particular levels is the “Show Level” drop-down list. The plus and minus signs let you expand and collapse levels. This lets you easily rearrange your points.
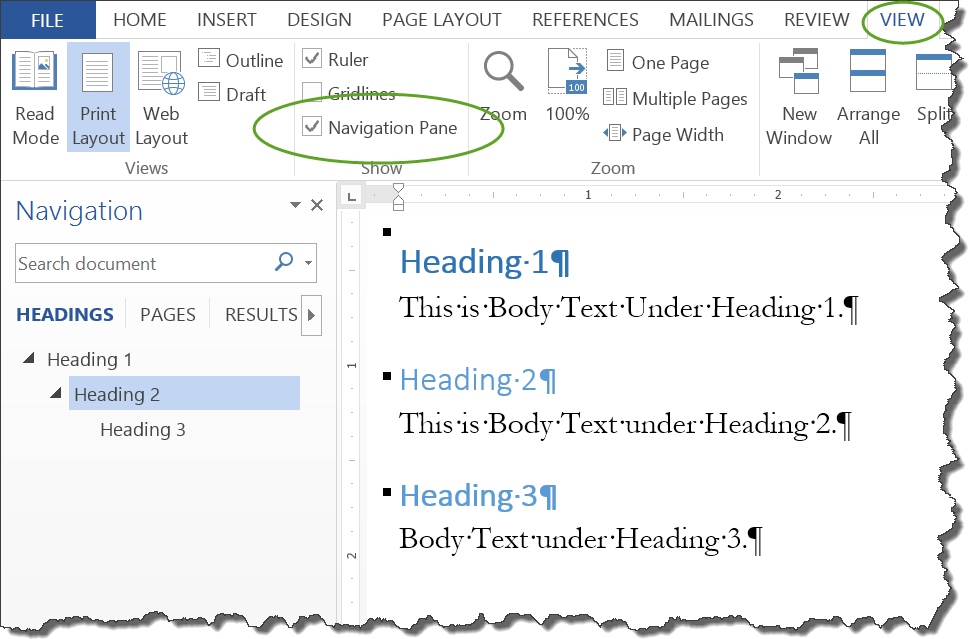
With the up and down arrows, you can move items in the direction you need. So you can use the Outline Level drop-down box or the arrows on either side to switch to the level you need.īelow the level tools, you have some to rearrange items.
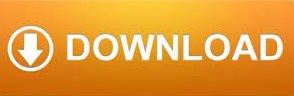

 0 kommentar(er)
0 kommentar(er)
